 430
430
1) Export Bookmarks to HTML file:
Step 1. Open your Google Chrome browser on your computer, then click the three dots icon on the top-right corner > Bookmarks > Bookmark Manager. Or, you can press the "Ctrl+Shift+O" keys together to open Bookmarks Manager.
Step 2. Click the three dots icon on the top-right corner, and choose "Export bookmarks".
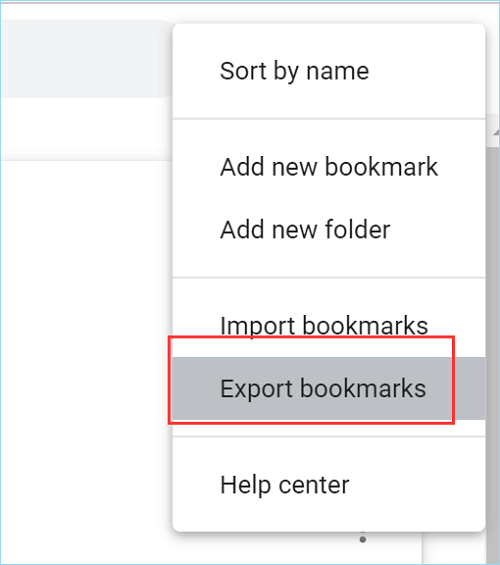
Step 3. Select a location where you want to put the HTML, and give it a name. Finally, click "Save".
2)Export Passwords to CVS file
Step 1. Open your Google Chrome browser on your computer, then click the three dots icon on the top-right corner > settings > Autofill > Password Manager.

Step 2. Click the three dots beside the "Saved Passwords", then tap" Export passwords".
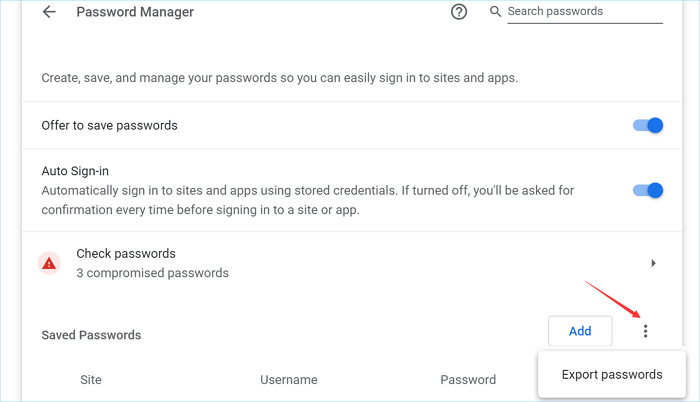
Step 3. A window will pop up to notify you that "Your passwords will be visible to anyone who can see the exported file." Click the "Export passwords" button.

Step 4. Please select a folder where you want to save the CSV file, and give it a name. Finally, tap Save to finish exporting.
Import Bookmarks to Chrome:
Start by launching Chrome on your desktop. In Chrome’s top-right corner, click the three dots.

In the three-dots menu, select Bookmarks > Import Bookmarks and Settings.

You will see an “Import Bookmarks and Settings” window. Here, select the browser from which you want to import bookmarks using the drop-down menu. Enable the “Favorites/Bookmarks” option in the list.
Then click “Import.”

Chrome will import the bookmarks from your selected web browser. When this is done, a success message will appear on your screen. Click “Done” in this box to close the box.

To Import passwords:
- Open Chrome.
- To open Password Manager, copy and paste the following URL into Chrome's address bar:
passwords.google.com - In the top-right corner, click on the gear icon.

- Click on the Import button.

- Enter your Google account password.
- Click on Select file and choose the CSV file from your device.
- Click Import once the file has been uploaded.

- Then click Done.



