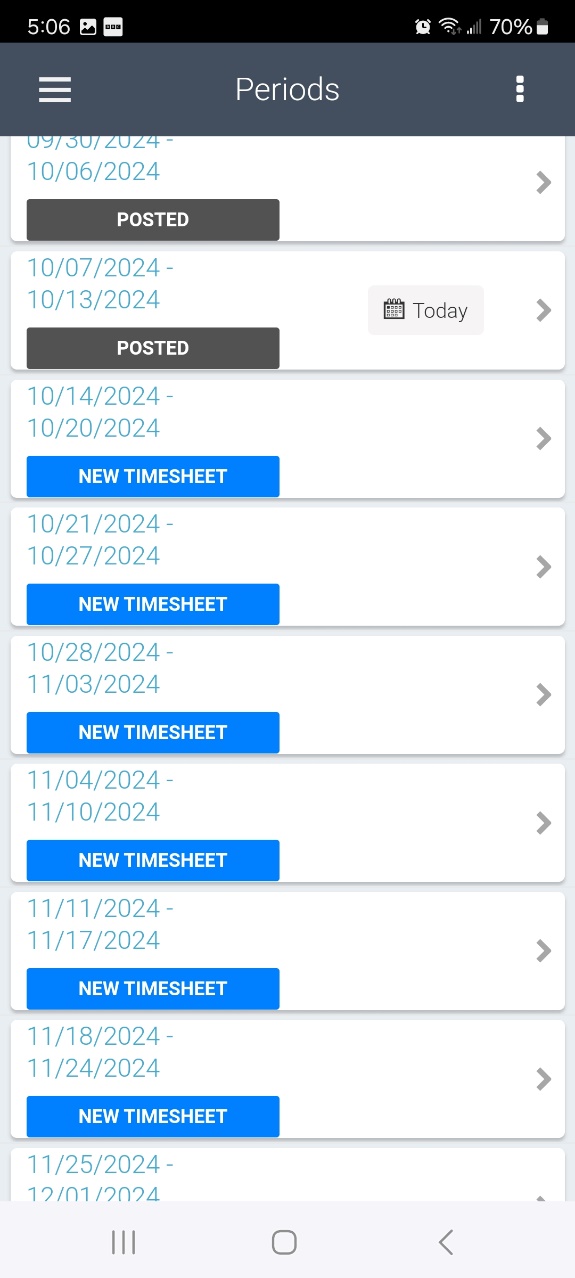2806
2806
Reference the instructions below for how to set up your Deltek Mobile App.
Deltek Vantagepoint Time and Expense mobile application
Pre-Installation Requirements: Vantagepoint 2025.3
Ensure Cellular Access / Mobile Data is enabled:
iPhone / iPad:
Settings > Cellular > Cellular Data is enabled (This should be the default on most Phones).
Android:
Settings > Connections > SIM Card manager > Mobile Data
The Touch Time & Expense application supports mobile devices that run on the following operating systems:
Apple iOS 15.0 and higher
Android 11.0 and higher
Additionally, you need to have a passcode / PIN / biometric lock in your device settings before you can use Touch Time & Expense. If the device does not meet these minimum requirements, you cannot use the app.
Installation - Mobile Time (Deltek Vantagepoint T&E app)
Important Note: If you were using the mobile app for Deltek Vision, the app for Vantagepoint is not the same app. You can remove the Deltek Vision T&E App.
(Please note that the images shown may be slightly different depending on the mobile device you are using)
These instructions assume you are installing the Deltek Vantagepoint T&E app for the first time from the link provided below. If you have already downloaded the app, then you can skip to Step 2.
Step 1: Click on the following link: (from the mobile device)
This will take you to a landing page that will appear like this:
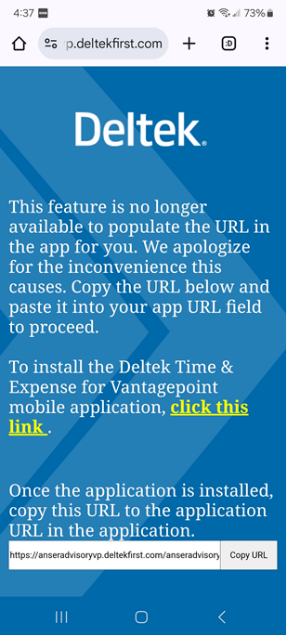
Click on the “Copy URL” button to copy the URL. This will need this URL in a subsequent step, and this will copy it to the clipboard.
Click on the yellow highlighted link. This will take you to the appropriate App Store for your device.
The correct app in the app store will be like the screenshot below:
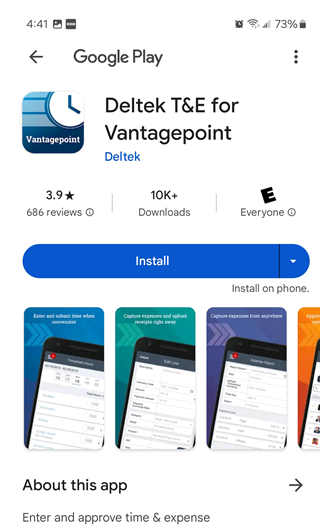
Click the Install button to install the app.
For iOS devices, you may be prompted for your Apple password.
Click “Open” to open the app after it has installed.
Step 2:
If you have already downloaded the app and are starting with Step 2, open the app from your mobile device. You will need the following URL:
https://anseradvisoryvp.deltekfirst.com/anseradvisoryvp/touch/time
If you are completing it for the first time you can use the URL copied from Step 1.
Click on “Terms and Use of Service”
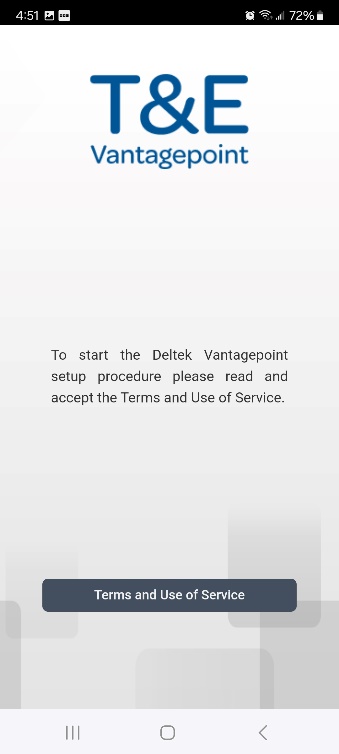
Click on “I accept these terms.”
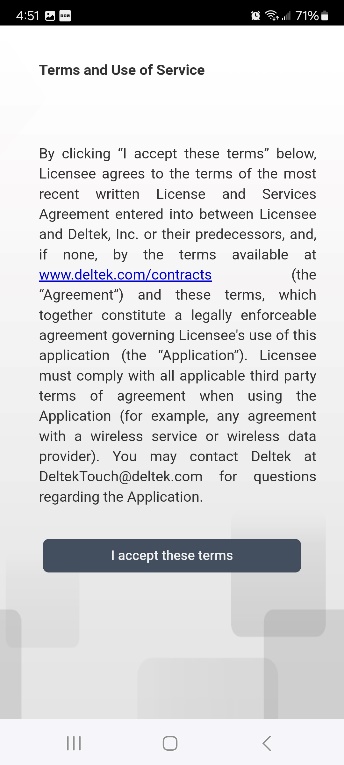
In the Server URL box, paste the URL provided above (or copied from Step 1).
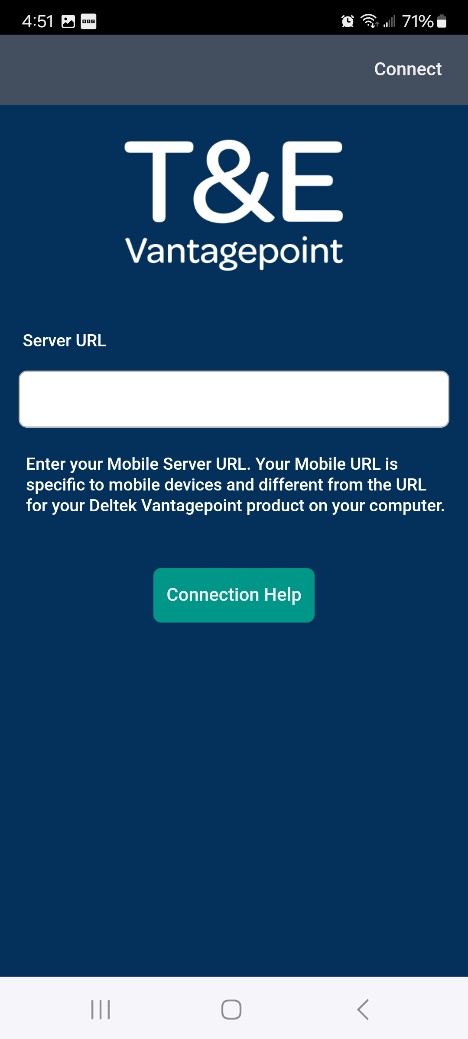
Select the “Connect” option from the top right of the screen to proceed to this screen:
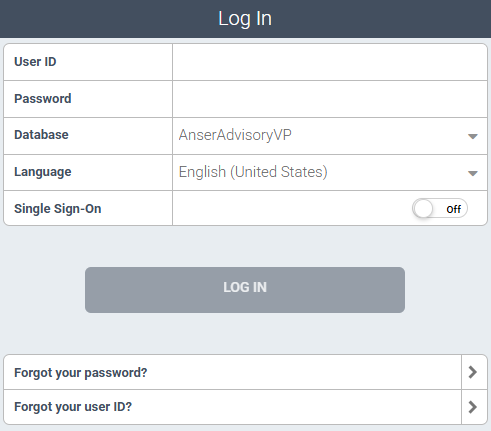
Enter your Accenture credentials.
User ID: Enter your full Accenture Microsoft 365 user ID - i.e., [email protected]
Password: Leave blank. It will be greyed out after you select the “Single Sign-On” button.
Database: Should be “AnserAdvisoryVP.” If not, then click on the dropdown arrow and select “AnserAdvisoryVP.” Do not select any option with a description of “Sandbox.”
Language: Leave as English (United States)
Single Sign-On: Select this slider button to turn on Single Sign-On.
NOTE: “The Forgot your password?” and “Forgot your user ID?” options are not applicable with windows authentication (single sign-on)
Your screen should look like this after completing the required fields. Please verify before proceeding:
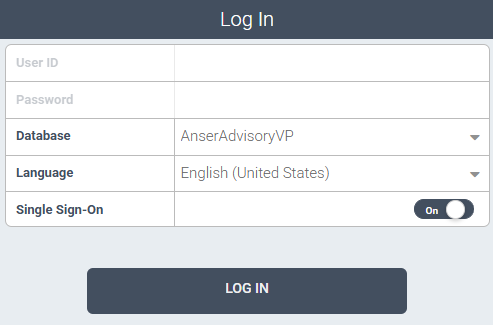
Click “LOG IN”
At this point you will be redirected to the Microsoft 365 login screen like the one below:
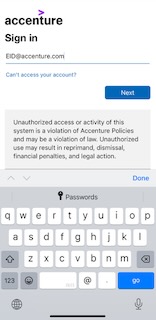
Enter your Accenture email, then select “Sign In” and follow the required authentication processes.
When the sign-in is successful, then you will be prompted to decide what type of 2FA you would like to use in the future.
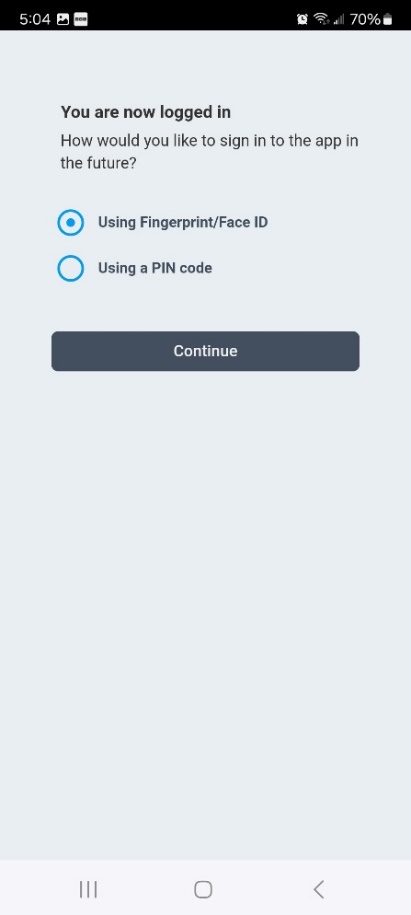
You can use a PIN Code or use Fingerprint/Face ID.
Congratulations! Upon successful entry of your pin or biometric login, you will be directed to the timesheet period selection screen, which is the default option.